How do I add apps to my kit?
Click the Add App button at the bottom of the kit.
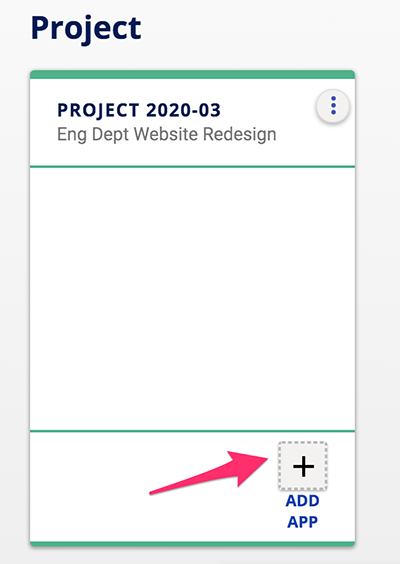
In the Kits App Store, find the app you would like to set up. Click the Add App to Kit button at the bottom of the app card.
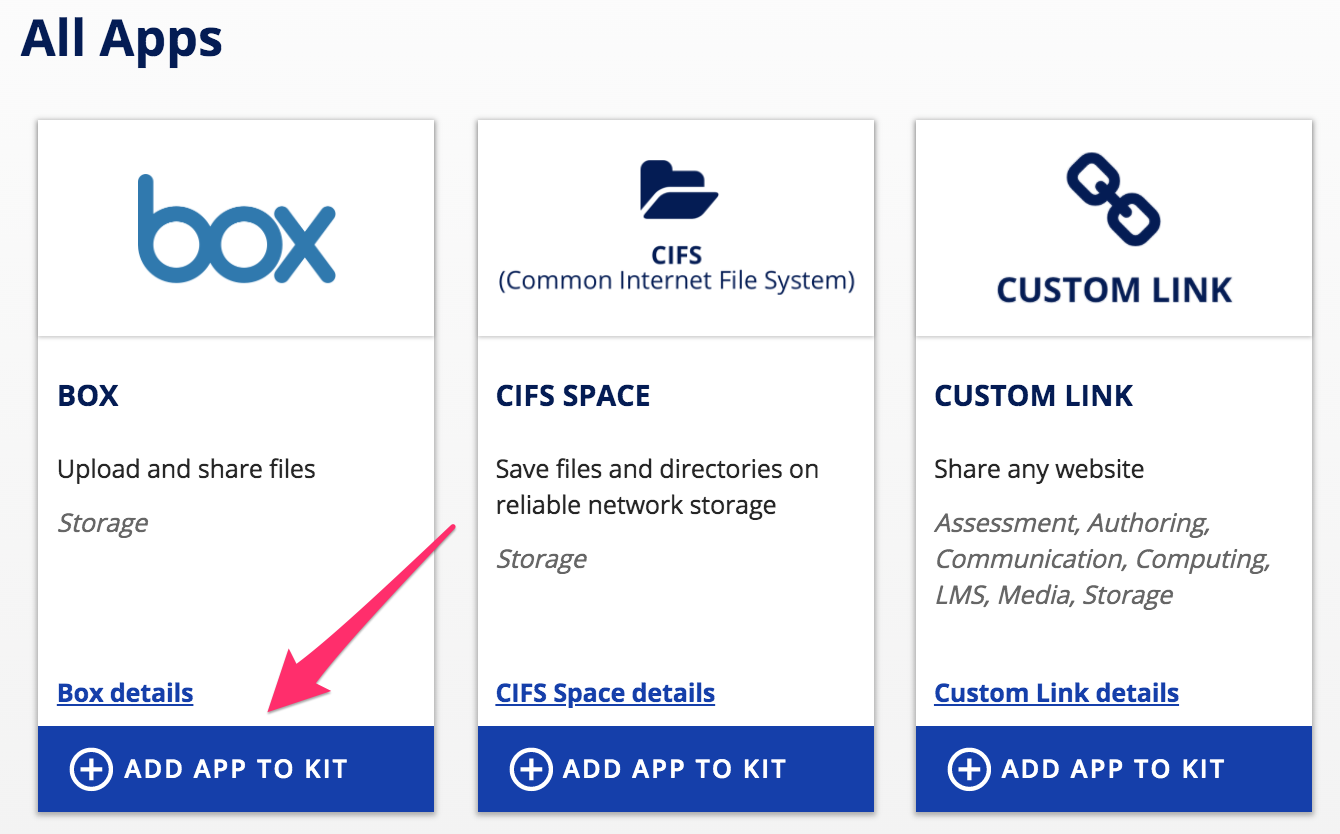
Enter a display name for the app. The display name is the text that displays under the app icon in the kit. Next, select who can view the app in your kit. When finished, click the Save & Add to Kit button or Save and Continue Setup.
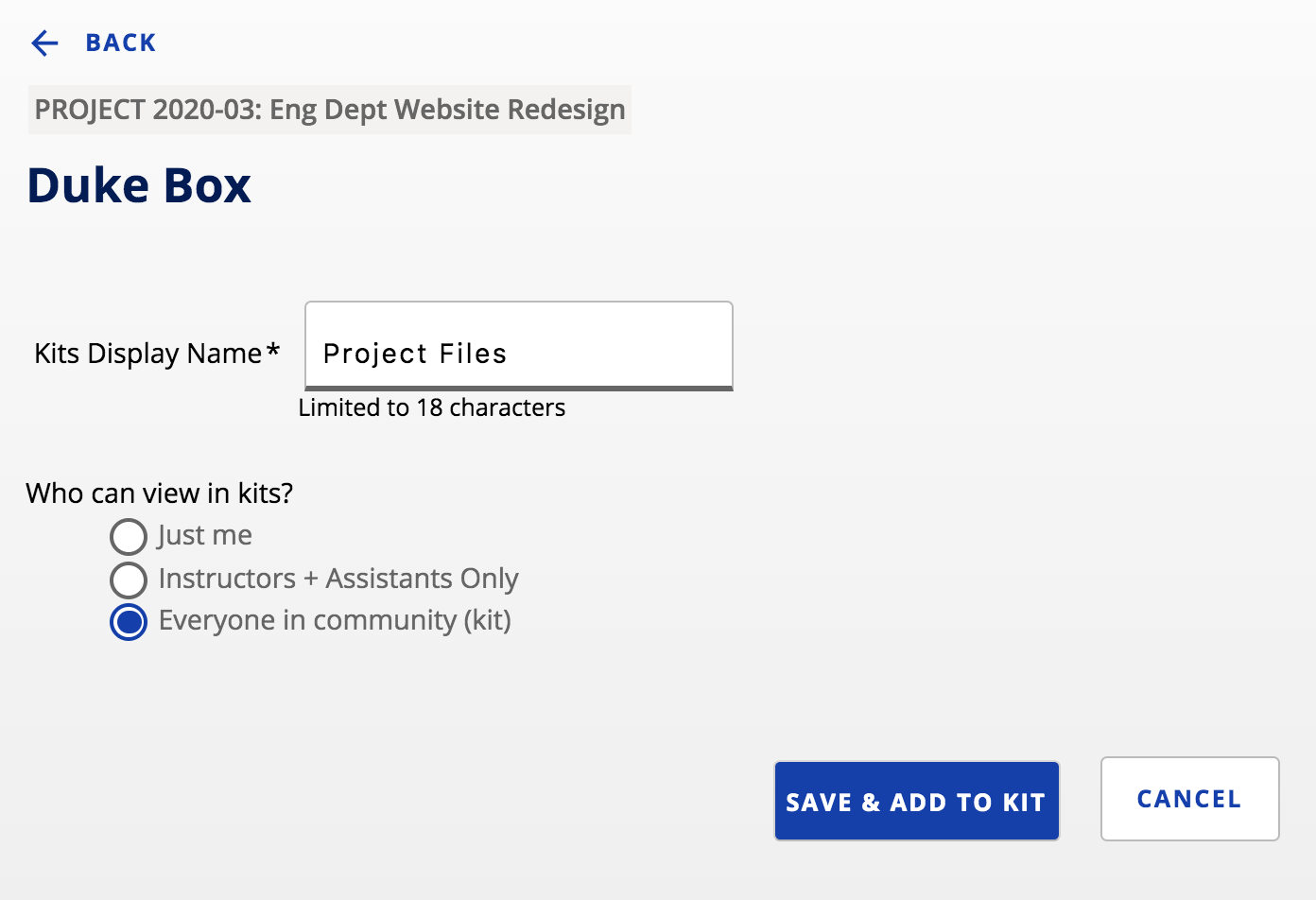
For some apps, such as Sakai and MS Teams, you will see an additional setup page with a name for the Sakai site or MS Team. It is strongly recommended that you keep the default name so that you and students can easily find your app. If you see this additional setup page, click the Save & Add to Kit button when finished making your selections.
Examples of additional setup pages for Sakai and MS Teams.
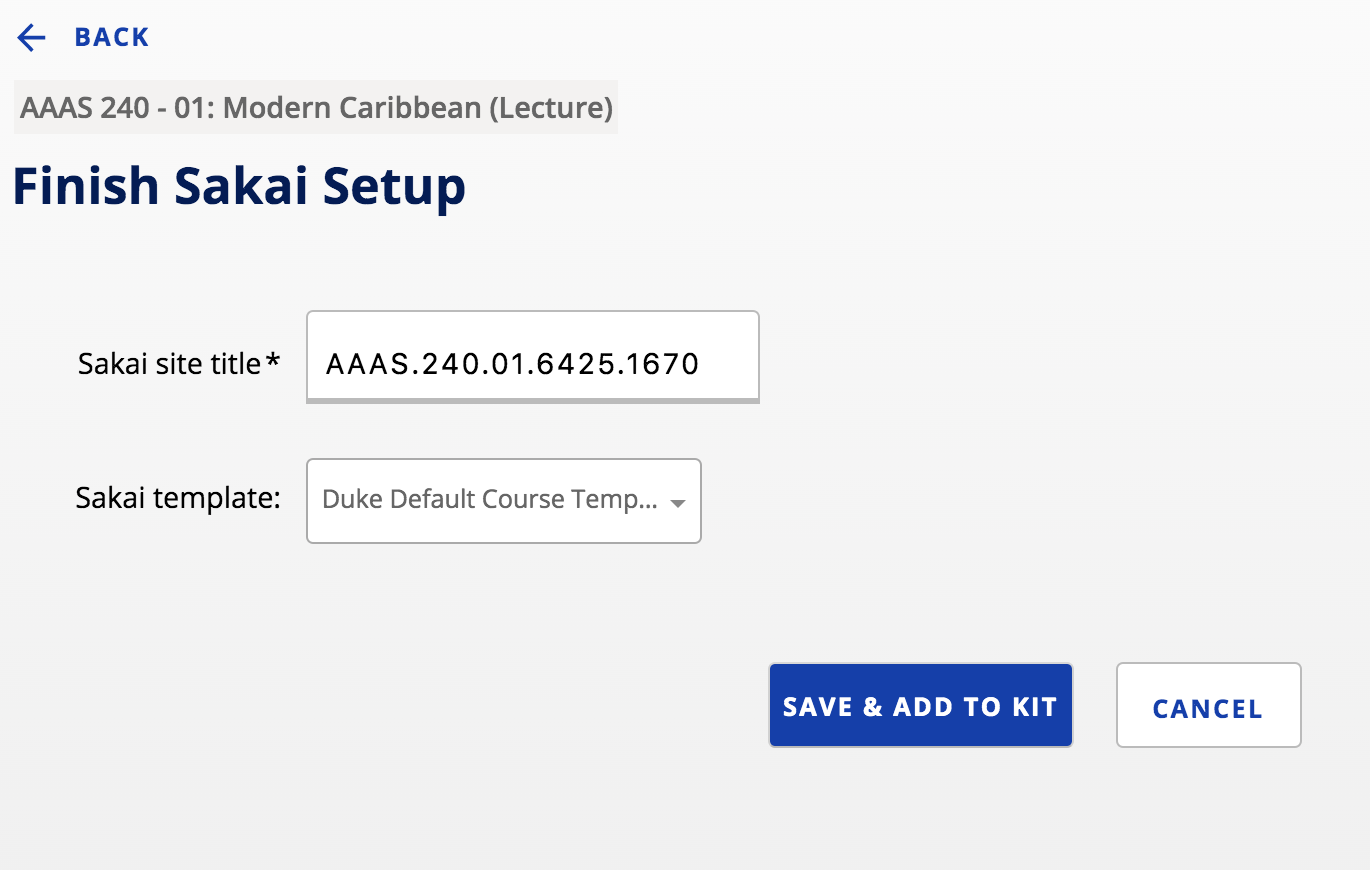
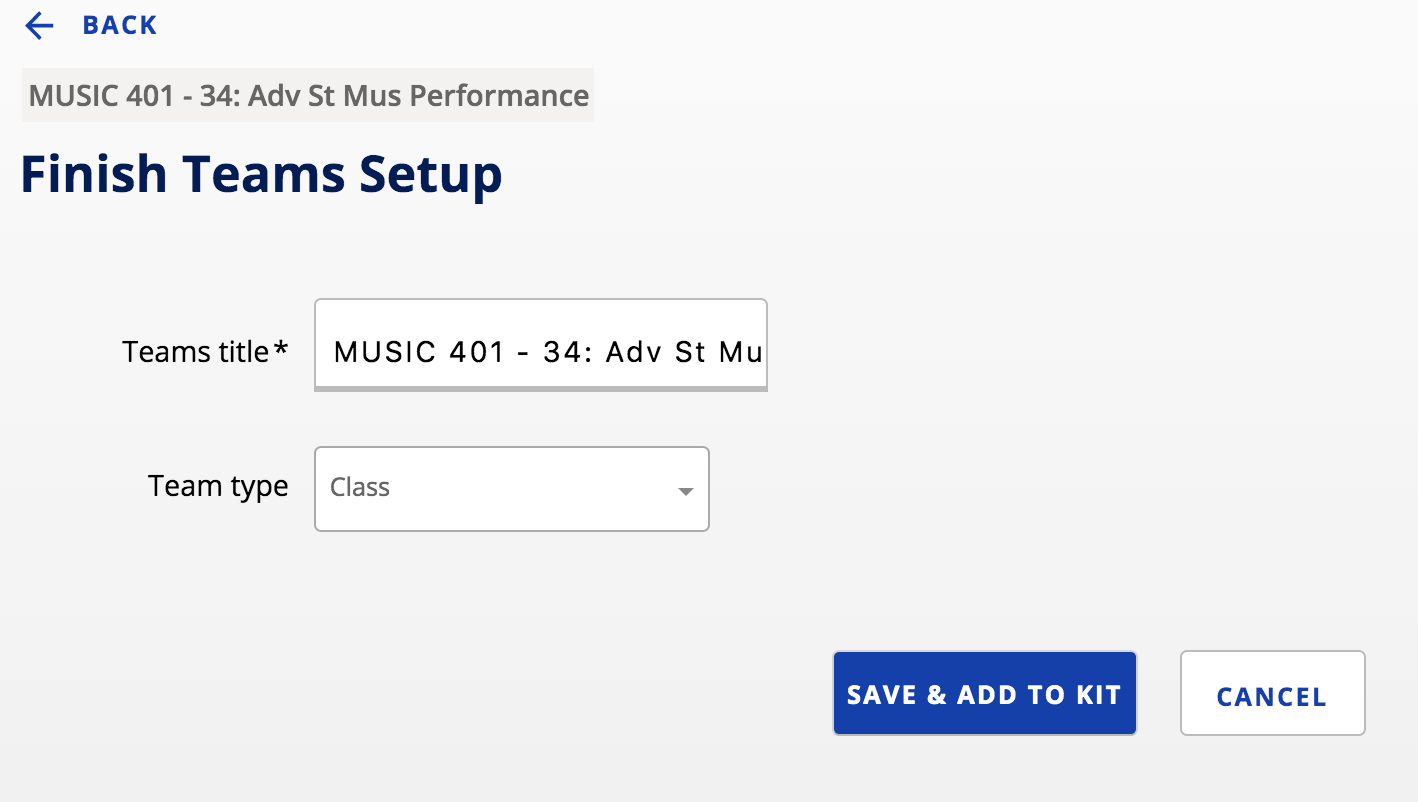
Once your app is ready, click the icon in your kit to access the app.
Note: apps may show as greyed out in the kit during the setup process. App setup can take up to 10 minutes.
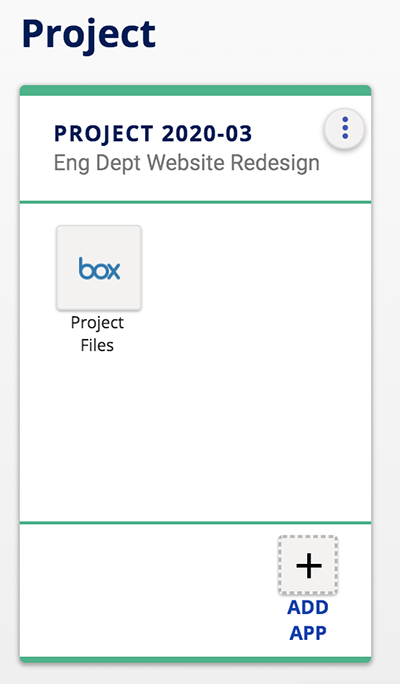
Need to make a change to your apps? Learn how to Edit and Remove apps from your kit.